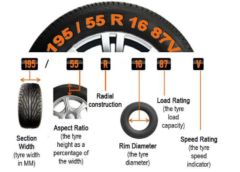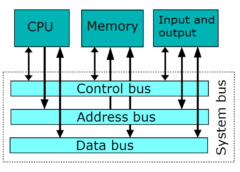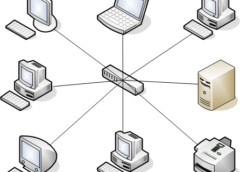INTERNET. Why Study about the Internet? √ To understand what the Internet is, the services that it offers, what is required in order to get connected, as well as to establish a connection and log out of the Internet. What is the Internet? v It is a large no. of connected computers (or a large set of computer networks) linked together that communicate with each other, over telephone lines. v It is a worldwide computer network connecting thousands of computer networks, through a mixture of private & public data using the telephone lines. v It isa worldwide (global or an international) network of computers that provide a variety of resources and data to the people that use it. v Internet refers to a global inter-connection of computers and computer networks to facilitate global information transfer. It is an interconnection of computers throughout the world, using ordinary telecommunication lines and modems. The Internet uses VSATS (Very Small Aperture Telecommunication Systems) such as Telephone lines, Satellite. The other names for the Internet are: – The Net. – Information Superhighway. – Cyber space. Internetis a facility that links the Internet users to the actual Internet documents. Therefore, it is a system that links together many kinds of information all over the world. This technology allows computers equipped with telecommunication links to exchange information freely, and as such, the Internet has enhanced what is being referred to as a global village. Internet enables companies, organizations, individuals, schools and governments to share information across the world. A computer on the Internet can be located anywhere in the world. The Internet enables the computer to communicate with any other computer. HISTORY (DEVELOPMENT) OF THE INTERNET. The Internet was started by the U.S Department of Defence in 1969 as a network of 4 computers called ARPANET. Its aim was to connect a set of computers operated by several Universities and Scientists doing military research so as to enable them share research data. The original network grew as more computers were added to it. By 1974, 62 computers were already attached. In 1983, the Internet split into 2 parts; one dedicated exclusively (solely/only) to military installations (called Milnet), and the other dedicated to university research (called the Internet), with around 1,000 host computers. In 1985, the Canadian government developed the BITNET to link all the CanadianUniversities, and also provided connections into the U.S Internet. In 1986, the U.S National Service Foundation created NSFNET to connect leading U.S universities. By the end of 1987, there were 10,000 host computers on the Internet and 1,000 on BITNET. In 1987, the National Science Foundation leased (acquired/rent) high-speed circuits to build a new high-speed backbone for NSFNET. In 1988, it connected 13 regional internal networks containing 170 LAN’s and 56,000 host computers. The Canadian Research Council followed in 1989, replacing BITNET with a high-speed network called CA*net that used the Internet protocols. By the end of 1989, there were almost 200,000 host computers on the combined U.S and Canadian Internet. Similar initiatives (plans/projects) were undertaken by other countries in the world, such that by the early 1990s, most of the individual country networks were linked together into one worldwide network of networks. Each of these individual country networks was different (i.e., each had its own name, access rules, and fees structure), but all the networks used the same standard as the U.S Internet network. So, users could easily exchange messages with each other. By 1990s, the differences among the networks in each of the countries had disappeared, and the U.S name; Internet began to be used to mean the entire worldwide system of networks that used the Internet TCP/IP protocols. A Protocol – a set of rules and standards that computers use to communicate with each other over a Network. Features of the Internet. (i). The Internet is a collection of networks; it is not owned or controlled by any single organization, and it has no formal management organization. However, there is an Internet Society that co-ordinates and sets standards for its use. In addition, Networks have no political boundaries on the exchange of information. (ii). Networks are connected by Gateways that effectively remove barriers so that one type of network can “talk” to a different type of network. (iii). To join the Internet, an existing network will only be required to pay a small registration fee and agree to certain standards based on TCP/IP. The costs are low, because the Internet owns nothing, and so it has no real costs to offset. Each organization pays for its own network & its own telephone bills, but these costs usually exist independent of the Internet. (iv). Networks that join the Internet must agree to move each other’s traffic (data) at no charge to the others, just as it is the case with mail delivered through the International Postal system. This is why all the data appear to move at the cost of a local telephone call, making the Net a very cheap communication media. FUNCTIONS OF THE INTERNET. The Internet carries many kinds of traffic, and provides users with several functions. Some of the most important functions are:
Many people all over the world use the Internet to communicate with each other. Internet communication capabilities include; E-mail, Usenet Newsgroups, Chatting and Telnet. You can send e-mails to your friends anywhere in the world, chat with your friends, send instant messages, etc.
The Internet is a library. Thousands of books, magazines, newspapers and encyclopedias can be read on the Internet.
You can find information for your school assignments, buy books online, check what the weather is like anywhere in the world, and much more. INTERNET SERVICES. The following are some of the services offered by Internet: (i). Electronic mail (e-mail). (ii). Fax services. (iii). Conference services. (iv). Online chatting. (v). Downloading of programs. (vi). Online shopping. (vii). File transfer. (viii). Entertainment (Games, Music and Movies). (ix). Free information retrieval (e.g., Educational information). (x). Formation of Discussion groups, e.g. Usenet Newsgroups. (xi). Video Conferencing. (xii). Access & Use of other computers. Electronic Mail (E-mail). An E-mail is a system that enables sending & receiving of messages electronically through computers. It is used for communication between organizations or departments in the same organization. E-mail is a quick, cheap, efficient & convenient means of communication with both individuals and groups. It is faster than ordinary mail, easy to manage, inexpensive and saves paper. With Internet mail, it is possible to send and receive messages quickly from businesses, friends or family in another part of the world. An E-mail message can travel around the world in minutes. Fax services. Fax services enable individuals & businesses to send faxes through e-mail at a lower cost compared to the usual international Fax charges. Conference services. Conferencing on the Web can be defined as the dynamic exchange of all kinds of information – text, graphics, audio, video, etc – in a situation whereby the conversations are organized by item and allows a participant to contribute spontaneous responses to any item in the conversation. Application of Conferencing on the Web. The conversation can:
The Internet also allows you to have access to various types of information you might require to make accurate and informed decisions, E.g., it provides information on business, education, sports, politics, etc. Chatting. Internet Relay Chat (IRC) is a chatting system on the Internet that allows a large no. of people from various locations of the world who are on the computer to chat (i.e., simultaneously hold live and interactive electronic conversations) among themselves. You can join discussion groups on the Internet and meet people around the world with similar interests. You can ask questions, discuss problems and read interesting stories. Anyone interested in chatting can join a discussion forum on one of the listed topics. Only people who happen to be signed on at the same time are able to talk because messages are not stored. This discussion can be an effective business tool if people who can benefit from interactive conversation set a specific appointment to meet and talk on a particular topic. Disadvantage. (i). Usually, the topic is open to all without security; so intruders can participate. Information retrieval. The Internet is a voluntarily decentralized network with no central listing of participants or sites. Therefore, End-users, usually working from PCs are able to search & find information of interest located in different sites assisted by special software and data stored in readily usable formats. The Internet gives you information on almost any subject. This is because of the Worldwide Web (www). The World Wide Web is a global (an international) system of connected Web pages containing information such as, text, pictures, sound and video. The WWW is hypertext based (i.e., it is able to access text and graphical data formatted for easy search, retrieval and display). With the WWW, you can review Newspapers, magazines, academic papers, etc. In addition, Governments, colleges, universities, companies and individuals offer free information on the Internet. E.g., you can inquire (find out) about universities in Britain or America. Note. Its major problem is finding what you need from among the many storehouses of data found in databases and libraries all over the world. Dowloading of Programs. There are thousands of programs available on the Internet. These programs include; Word processors, Spreadsheets, Electronic cards, etc. You can therefore, look for the latest software over the Internet, e.g., you can get the latest Anti-virus software, and in addition, retrieve a free trial issue. Entertainment. There are hundreds of simple games available on the Internet. These include; Chess, Football, etc. The Internet also allows you review current Movies and hear Television theme songs.
Online Shopping.
You can order goods and services on the Internet without leaving your desk. E.g., you can view a catalogue of a certain clothes shop over the Internet and fill in an online Order form.
Commercial enterprises use the Web to provide information on demand for purposes of customer support, marketing and sales.
File Transfer.
Data in the form of files can be transferred across the Internet from one site to another using the File Transfer Protocol (FTP). FTP software is needed at both ends to handle the transfer. It is through FTP that the two pieces of software manage to ‘understand’ each other.
Discussion Groups.
A Discussion group is a collection of users who have joined together to discuss some topic.
There are many discussions on different topics including Cooking, Skydiving, Politics, Education, recreational, scientific research, etc.
Two of the commonly used discussion groups for business are; ¨ Usenet newsgroups. ¨ List Servers.
(a). Usenet newsgroups.
These are the most formally organized of the discussion groups.
Using a facility on the Internet called USENET, individuals can gain access to a very wide variety of information topics.
Usenet Newsgroups are usually worldwide discussion groups in which people share information and ideas on a defined topic through large electronic Bulletin Boards where anyone can read any articles or write articles and post messages on the topic for others to see and respond to.
The individuals can add messages to different topics and read those contributed by others. For instance, users such as students can ask questions about problems they face, or they could contribute or give an advice on how to improve the teaching of the subject.
Messages can be easily linked so that it is easy to know messages that are related.
Establishing a new newsgroup requires a vote of all interested people on the Internet. If enough people express interest, the new topic is established.
Note. To join a Newsgroup and be able to read messages on various topics, your computer must have Newsreader software such as Outlook Express, or Internet News. Any Internet user can access some of these newsgroups, while other newsgroups will require to subscribe to a specific topic or set of topics. Once you have subscribed, each time you access the newsgroups you are informed of any new messages added to the topics. You can then read these messages and respond to them by adding your own message.
The Usenet software receives “postings” of information and transmits new postings to users who have registered their interest in receiving the information. Each individual posting takes the form like that used for e-mail.
There are over 10,000 such newsgroups; however, each Usenet site is financed independently & controlled by a Site Administrator, who carries only those groups that he/she chooses.
(b). List Server
A List Server (or list serve) group is similar to the Usenet newsgroups, but is generally less formal. Anyone with the right e-mail server software can establish a list server, which is simply a mail list. The processor of the List Server processes commands such as request to subscribe, unsubscribe, or to provide information about the list serve. The List serve mailer directs messages to everyone on the mailing list. To use a List server, you need to know the addresses of both the Processor and the Mailer. To subscribe to a List server, you send an e-mail message to the List server processor, which adds your name to the list. Many different commands can be sent to the List server processor to perform a variety of functions. These commands are included as lines of text in the e-mail messages sent to the processor.
List servers are more focused that the Usenet newsgroups and have fewer members. They are harder to find than the Usenet newsgroups because literally anyone can create one.
Video Conferencing.
Video conferencing provides real-time transmission of video & audio signals to enable people in 2 or more locations to have a meeting.
The fastest growing form of video conferencing is Desktop video conferencing. Small cameras installed on top of each camera enable meetings to take place from individual offices. Special application software (e.g., CUSeeMe) is installed on top of each client computer. It transmits the image across a network to application software on a video-conferencing Server. The server then sends the signals to the other client computers that are to participate in the video conference. In some areas, the clients can communicate with each other without using the server. Some systems have integrated other types of GroupWare with desktop video conferencing, enabling participants to communicate verbally to attend the same “meeting” while sitting at the computer in their offices.
Advantage of Video conferencing.
(i). Saves time & cost, as it reduces the need to travel.
Access & Use of other computers.
The Internet has a facility called TELNET that enables a user on one computer to use another computer across the network, i.e., the user is able to run programs on the other machine as if he/she is a local user.
Telnet is a protocol, which enables a user on one computer to log in to another computer on the Internet.
TELNET establishes an error-free, rapid link between two computers, allowing a user to log on to his/her home computer from a remote computer even when traveling. You can also log on to and use third-party computers that have been made available to the public.
TELNET will use the computer address you supply to locate the computer you want to reach and connect you to it. You will, of course, have to log in & go through any security procedures you, your company, or the third-party computer owner have put in place to protect that computer.
Telnet requires an application image program on the Client computer and an application layer program on the Server of the host computer. Many programs conform to the Telnet Standard (e.g., EWAN).
Once Telnet enables the connection from the Client to the Server, you can log in by use of commands. The exact commands to gain access to these newsgroups vary from computer to computer.
Telnet enables you to connect to a remote computer without incurring long-distance telephone charges.
Telnet can be useful because, it enables you to access your Server or Host computer without sitting at its Keyboard.
Telnet can be faster or slower than a modem, depending on the amount of traffic on the Internet.
Note. Telnet is insecure, because everyone on the Internet can attempt to log in your computer and use it as they wish. One commonly used security precaution is to prohibit remote log ins via Tel-net unless a user specifically asks for his/her account to be authorized for it, or permit remote log ins only from a specific set of Internet addresses., e.g., the Web server at a university can be configured to only accept telnet log ins from computers located on the Kabete Campus network.
Electronic Commerce.
Many people are actively using the Internet for Electronic Commerce (i.e., doing business on the Internet). The use of the Internet in E-commerce is not necessary for making money as such, but mainly to find information, improve communication and provide information.
Many people automatically focus on the retail aspect of e-commerce, i.e., selling products to individuals. However, this is just one small part of e-commerce. The fastest group and the largest segment of e-commerce is business-to-business settings.
There are 4 ways in which the Web can be used to support E-commerce;
(i). Electronic Store.
Electronic Store is a Website that lists all the products or services a business wishes to sell, thus enabling customers to purchase them by using the Internet itself.
E-store sites provide physical goods and services.
The cost of providing information on the Web is low (unlike a Catalog, in which each page adds to the cost), and therefore, electronic stores can provide much information. In addition, electronic stores can also add value by providing dynamic information.
E-mail can also serve the purpose of E-store. This is because, e-mail is essentially a collection of e-stores. The mail usually provides all the computer information needed for e-commerce, and advertises the mail to potential customers. In return, the stores pay the mail a monthly fee or some percentage of sales.
(ii). Electronic Marketing.
E-marketing sites focus on the products or services of one company with aim of increasing sales. This type of site supports the sales process, but does not make actual sales. The goal is to attract and keep customers.
By doing so, such sites provide a wealth of information about the firms and products complete with technical details and photos. Customers can review these but cannot buy over the Web. The idea is to encourage the user to visit a local dealer, who will then make a sale.
Computers also use e-marketing sites to provide newsletters with information on the latest products and tips on how to use them. Other companies enable potential customers to sign up for notification of new product releases.
E-marketing is cheaper in many ways than traditional marketing (radio, direct marketing, TV or print media). This is because while it costs the same to develop these traditional media, it costs nothing to send information to the customers. It is also easier to customize the presentation of information to a potential customer, because the Web is interactive. In contrast, the other media are fixed once they are developed, and they provide the same marketing approach to all who use it.
(iii). Information / Entertainment provider.
The Information/Entertainment provider supplies information (in form of text or graphics) or entertainment. These providers provide information from many sources with an aim of helping the users.
Several radio and TV stations are using the Web to provide broadcast of audio and video. The Web also offers new forms of real entertainment e.g., enables new multiplayer interactive games, which are not available in any other media. The information / entertainment providers generate revenue by selling advertisement printouts.
(iv). Customers Service sales.
This provides a variety of information for customers after they have purchased a product or service – to allow customers access most commonly needed information 24 hrs a day.
Many software companies post updates that fix problems so that customers can download for themselves. Customer service sites benefit both the company and the customers. They enable customers to get a 24 hr support and easy access to needed information.
They often reduce the no. of staff needed by automating routine information requests that previously had to be handled by an employee.
GroupWare.
GroupWare is a software that helps groups of people to work together more productively.
They are often organized using a two-by-two grid.
GroupWare allows people in different places to communicate either at the same time (as on a telephone) or at different times. GroupWare can also be used to improve communication and decision-making among those who work together in the same room, either at the same time or at different times. GroupWare allows people to exchange ideas, debate issues, make decisions, and write reports, without actually having to meet face to face. Even when groups meet in the same room at the same time, GroupWare can improve meetings. The major advantage of GroupWare is its ability to help groups make faster decisions, particularly in situations where it is difficult for group members to meet in the same room at the same time.
The 3 most popular types of GroupWare are; – Discussion groups. – Group support systems. – Video Conferencing.
Group Support Systems (GSS).
Both e-mail and documents-based GroupWare are designed to support individuals and groups working in different places at different times. They are not suited to support groups working together at the same time and in the same place. In addition, they don’t provide advanced tools for helping groups to make decisions.
Group Support Systems (GSS) are software tools, designed to improve group’s decision-making. GSS are used with special-purpose meeting rooms that provide each group member with a network computer plus a large screen video projection system that acts as electronic blackboards. These rooms are equipped with special-purpose GSS software that enables participants to communicate, propose ideas, analyse options, evaluate alternatives, etc. Typically, a meeting facilitator assists the group.
The group members can either discuss verbally or use computers to type ideas and information, which are then shared with all other group members via the network. For large groups where only one person can speak at a time, typing ideas is faster than talking. Everyone has the same opportunity to contribute and ideas can be collected much faster. In addition, GSS enables users to make anonymous comments. Without anonymity, certain participants may withhold ideas because they fear their ideas may not be well received. The system also provides tools to support voting and ranking of alternatives, so that more structured decision-making process can be used.
Just like in document-based GroupWare, vendors use the Web browser as their client software. So, almost anyone can access GroupWare Server.
Note. Discussion groups, document-based GroupWare and GSS all focus on the transmission of text and graphical images.
Information Superhighway.
A term coined by U.S Clinton administration referring to advanced information infrastructure accessible to individuals, groups and firms.
In general, the Information superhighway can be defined as;
v A facility that provides a global electronic data interchange between computer users at a higher rate of message exchange, and at cheaper costs. E.g., the Internet that allows researchers, businesses, and electronic media to exchange information.
v An Information Communication Technology (ICT) network, which delivers all kinds of electronic services – audio, video, text, and data to households and businesses.
The communication services on the superhighway can be one-to-one way (Telephones, e-mail, fax, etc); one-to-many (Broadcasting, interactive TV, video conferencing, etc), many-to-many (typified by bulletin boards and forums on the Internet). Origin.
Information superhighway is a mass technology project aimed at creating a National Information Infrastructure (NII) in the U.S.
The concept emerged as the brainchild (idea) of U.S vice president Al Gore. It is an alliance between the Federal government and a no. of industries.
The Information superhighway describes networks of Optic fiber and Coaxial cable linked by sophisticated switches that can deliver voice, data, image, text, and video signals all in the same digital language.
In the U.S, it has been proclaimed (declared) as the foundation for a national transformation to an information-based society, and a key element in the national efforts to sustain leadership in the world economy.
Governments and industries are developing a new method of competition, which will enable telecommunications, cable television, computer hardware and software companies, and entertainment corporations to work together to create and operate information superhighways. These activities will finally result into a wide range of electronic services including electronic Shopping malls, collaborate electronic Education and distance learning, electronic Libraries, Multimedia information, messaging, and entertainment.
Web casting.
Web casting (or “Push technology”) is a special application of the Web that has the potential to dramatically change the way we use the Web /Internet.
With Web casting, the user signs up for a type of information on a set of channels. Regularly (minutes, hours, days), the user browser contacts the Web server providing these channels to see if they have been updated. If so, the browser will load the information, and if required by the user, will automatically display the information on the user screen.
Web casting changes the nature of the Web from one in which the user searches for information (a “pull” environment) into an environment in which the user accepts whatever information is on the Webcast Server (a “push” environment). This is called the “Push” because the user does not request specific information, but rather permits the Web server to “push” the information when it becomes available.
The Web has been likened to a library because users move form site to site and page to page just like they move from shelf to shelf and book to book in a library.
Web casting is more like TV because the content and time of delivery is selected using the Web caster, the user only chooses the channels.
Web casting can be used for news (e.g., CNN) or financial reports (e.g., Stock market quotations), Corporate announcement, and as a replacement for broadcast e-mail. It even has the potential to provide automatic updates to software packages.
Importance of services provided on the Internet.
The services offered by the Internet can be used as important tools in various ways:
1). As a research tool:
To learn about new developments or products, competitors, market news and customer opinions.
2). As an advertising / trading tool:
To help in selling goods or delivering information through the Web pages to customers on a 24-hour basis.
3). As a communication tool:
To support communication with customers, suppliers or staff through Electronic mail (e-mail).
4). As an Entertainment channel:
Most of the Games, Movies, and Television theme songs are available for free on the Internet. In addition, you can have live, interactive conversations with people around the world including celebrities.
Users of the Internet.
Considering the facilities & the various tools offered, the Internet has attracted among others the following users;
¨ Researchers can get information. ¨ Writers and Scientists use the Internet to compile, compare and analyse their work. ¨ Individuals use the Internet for their work or to communicate with each other. ¨ People with the same interests can share ideas. ¨ Large organizations use the Internet to communicate with each other, and also to keep in touch with subordinate (subsidiary) companies or their suppliers. ¨ Students can communicate and gather information. ¨ Business people can advertise, communicate and sell their goods. ¨ Sales people use the Internet to keep in touch with their home offices. ¨ Buyers can do their shopping online.
Exercise (a).
(b). What are the other names of the Internet?
Exercise (b).
(a). E-commerce. (b). Webcasting. (c). Telnet. (d). Information Superhighway.
CONNECTING (LOGGING ON) TO THE INTERNET.
Log On -To identify yourself & gain access to a computer. To log on, type a user name & a password.
Facilities Needed.
To use the Internet, you must have access to it. In order to get connected to the Internet and access the World wide Web, you will require the following facilities:
1). A Computer.
The computer to be used must have the following desirable elements;
(i). A Fast processor, e.g., Pentium 1 & above – to quickly access and download information & programs from the Internet. (ii). RAM memory of 32 MB & Above. (iii). Hard disk capacity of at least 400 MB. (iv). A high-quality Colour Screen – to enable you view the various graphics and images. (v). Free disk space on which to download the information or programs from the Internet.
2). Web Browsers.
Web browsers are application programs that are used to retrieve Web pages from the Internet onto your Personal Computer.
One of the most popular Web browsers is Internet Explorer from Microsoft.
Each Web page in the World Wide Web is based on an HTML (HyperText Mark Language) file. A Web browser decodes the information in an HTML file and displays a Web page on your computer screen according to its instructions. This process is called Downloading.
v Downloading is the process of copying files from one computer to another by using a Modem or a network connection. You can also download files from the Web to your hard disk.
v HTML (Hypertext Markup Language) -The language used to create Web pages. To view HTML documents, use Web browsing Software.
3). Telephone lines.
4). Modem (Modulator/Demodulator).
On the Internet, computers exchange information through Telephone lines. Therefore, to use the Internet, you need a Modem & a Telephone line.
A Modem is a device that enables you to connect to the Internet, and access information.
As a Transmitting modem, it translates computer information (which is in digital form) into analogue form (the form that can transmit over telephone lines). This process is called Modulation. As a Receiving modem, it translates the information back into digital form (a form that your computer can understand); a process called Demodulation.
The Modem must be fast. This helps to reduce the amount of time spent waiting for Web pages, files, or messages from the Internet. Modem speeds are expressed in Bits per second (bps). The typical speeds are 9,600 bps, 4.4 Kbps (Kilobits per second), 28.8 Kbps, 56 Kbps, etc.
5). Internet Service Provider (ISP).
When connecting to the Internet using a modem, you need to sign up with an Internet Service Provider (ISP).
v Internet Service Provider (ISP) is a commercial organization (or a company) that provides Internet connections, along with a set of support services usually for a fee. Itmaintains a Server that is directly connected to the Internet.
v Internet Service Provider – A company or organization that provides Internet Access, usually for a fee. To connect to your ISP, use a modem.
Most people and organizations connect to the Internet over a Telephone line through an ISP. However, some larger businesses and institutions (such as universities) have their own Internet connections.
An ISP usually has a no. of Host computers. These host computers usually provide space for the storage of user’s electronic mail messages, storage of user’s Web sites and a set of related facilities such as, advice, support software and appropriate security.
Examples of the local ISPs include; ¨ Africa Online, Kenya Web, ISP Kenya, Swift Kenya, and Inter-Connect.
Connecting to an ISP involves calling the provider and setting up a PPP account. When you open an account with an ISP, you will be provided with a User name and a Password.
(i). Username – Every time you get connected, you require a name to identify yourself on the Internet.
(ii). Password – This is needed for security purposes. It ensures that your Internet account is secure.
Note. ISPs charge for the services rendered. 6). Website.
This is an area in the Internet where information of a particular organization is kept. The Website must be updated on daily basis.
Content Provider – A business that uses the Internet to supply you with information such as news, weather, business reports & entertainment.
ACCESSING THE INTERNET.
There are 3 common ways in which an individual user can access the Internet:
(a). Through a connection already setup through the computer in your organization. Typically, the service is accessed in a similar way to other services on a LAN.
(b). Through paying for an account with an Internet Service Provider (ISP).
In order to access an ISP directly, the user will need a Personal Computer, a Modem, a Telephone line & a suitable software in order to connect to the service. Most ISPs give help and advice on how to connect.
(c). Through a Bulletin Board Service (BBS), e.g. CompuServe. BBS are commercially run information providers, each with its own information services and normally offering access to Internet services. The BBS companies normally sell some form of start-up package.
Setting up an Internet account.
Purpose.
√ To be able to gain access to the facilities that are offered on the Internet, the user needs to log on. To log on, use Dial-Up to connect to the Internet, and then use a Web browser like Internet Explorer to load Web pages.
There are several ways to start Internet Explorer;
Method 1.
Method 2.
You may be required to make a connection through your ISP in order to log on to the Internet. To do this, a Dial-up Connection dialog box is displayed.
The password appears in asterisk format (***) for added privacy and security.
The Internet Connection wizard creates an Internet connection for you, and then displays a list of Internet Service Providers (ISPs) and information about their services. To sign up for a new account, click an ISP in the list.
Wizard – A tool that walks you through the steps of a complex task.
Selecting options in the Internet Connection Wizard.
If you are connecting to the Internet using a modem & an Internet Service Provider (ISP), your ISP will supply most of the information needed. You will also need to provide the following information.
Information
The ISP you want to use
Your address & billing information payment for your ISP account
Note. You may be prompted to restart your computer during the Internet connection process; save and close any open documents before you proceed.
Method 3. To open Internet Explorer from Outlook Express.
E.g., click Search the Web to look for a Web site, a person, a company, or an organization. – Or- Click Best of the Web to open the MSN.COM
Online Service – An Internet service that provides a wide range of content to its subscribers including Internet Access.
Parts of the Microsoft Internet Explorer screen.
1). Title bar. 2). Menu bar. 3). Address Bar. It contains the Address box in which you type an address to open the file you want. The Address Bar provides a method of opening files that are on the Internet or your computer. 4). Current page, with Links. 5). Scroll bars. 6). Status bar. 7). Standard toolbar; with buttons such as, Back, Forward, Stop, Refresh, Home, Search, Favorites, History, Mail, Print, Discuss. You can use the toolbar buttons in the Internet Explorer to move between Web pages, to search the Internet or to refresh the content of Web pages.
Button Forward Back Home History Favorites Refresh Search Edit
Print Stop
|
![]()









![[Resource]: Installing Webuzo on Your Nestict Cloud VPS: A Detailed Guide](https://www.blog.nestict.com/wp-content/uploads/2024/12/image.webp)
![[Resource] : Comprehensive List of Equity Bank Codes Across Kenya by Region](https://www.blog.nestict.com/wp-content/uploads/2024/12/image-5.png)
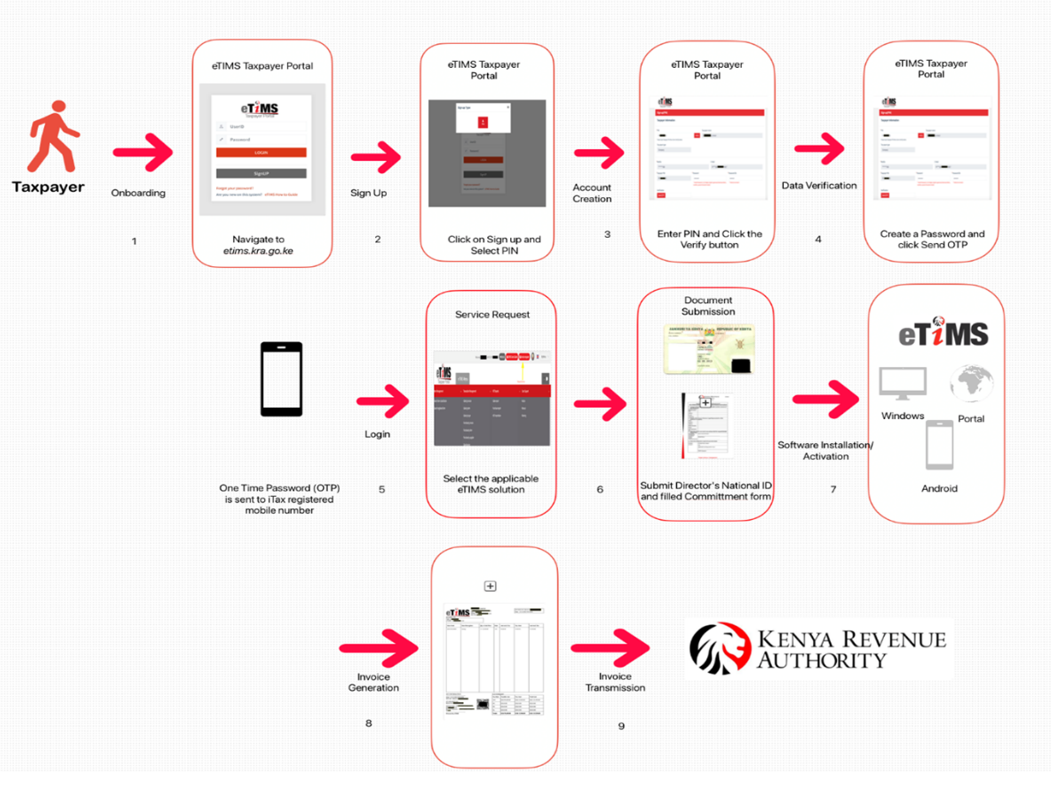

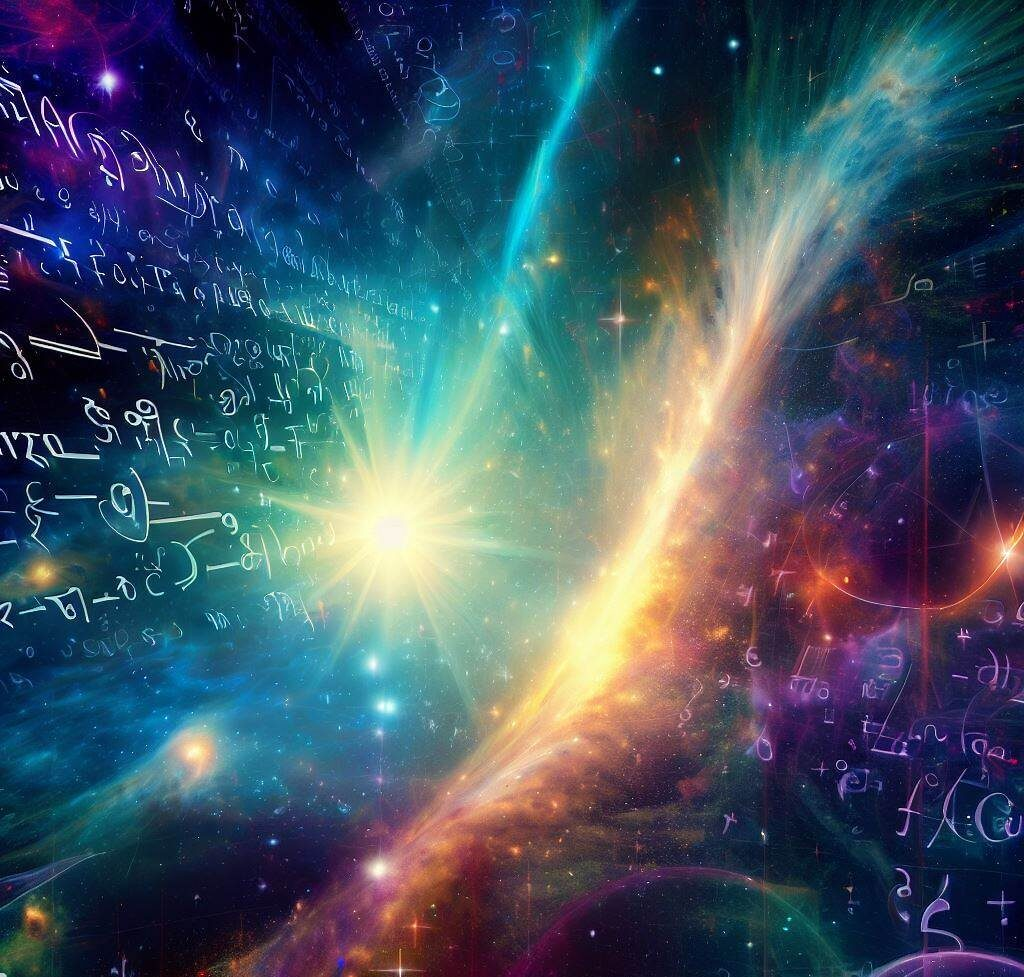
![[Continuation]: Current Challenges in Making Physics and Geography Compulsory](https://www.blog.nestict.com/wp-content/uploads/2024/12/The-universe-of-mathematics-physic-and-astronomy-its-ama…-Flickr.jpg)
![[Resource] : Why Physics and Geography Should Be Compulsory Like Mathematics in Education](https://www.blog.nestict.com/wp-content/uploads/2024/12/image.png)

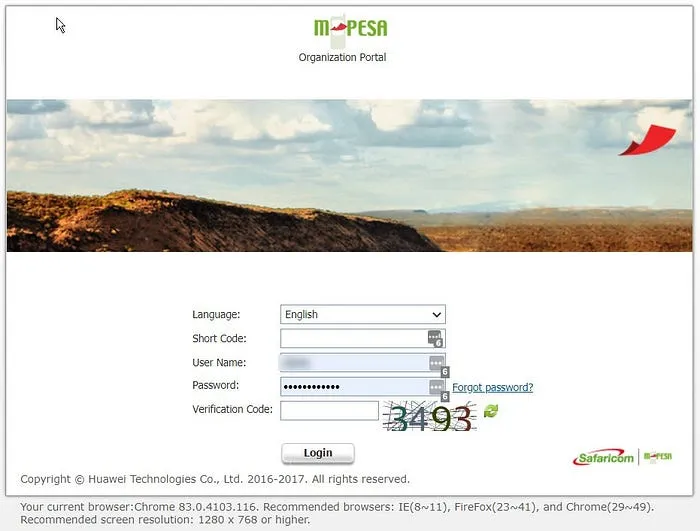
![[LINKTREE] 2024 PAST PAPERS , NOTES ,RESOURCE,REVISION,EXAMINATIONS](https://www.blog.nestict.com/wp-content/uploads/2024/10/SCHM.jpeg)


![Maritime Terms, Abbreviations and Acronyms [Shipping Terms – Searchable]](https://www.blog.nestict.com/wp-content/uploads/2024/09/Container-Stowage-Stock-Illustrations-–-71-Container-Stowage-Stock-Illustrations-Vectors-Clipart-Dreamstime.jpg)
![Maritime Terms, Abbreviations and Acronyms [ Shipping Terms]](https://www.blog.nestict.com/wp-content/uploads/2024/09/image.png)


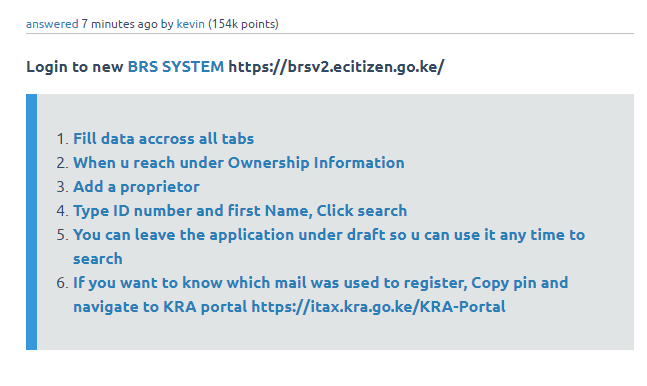
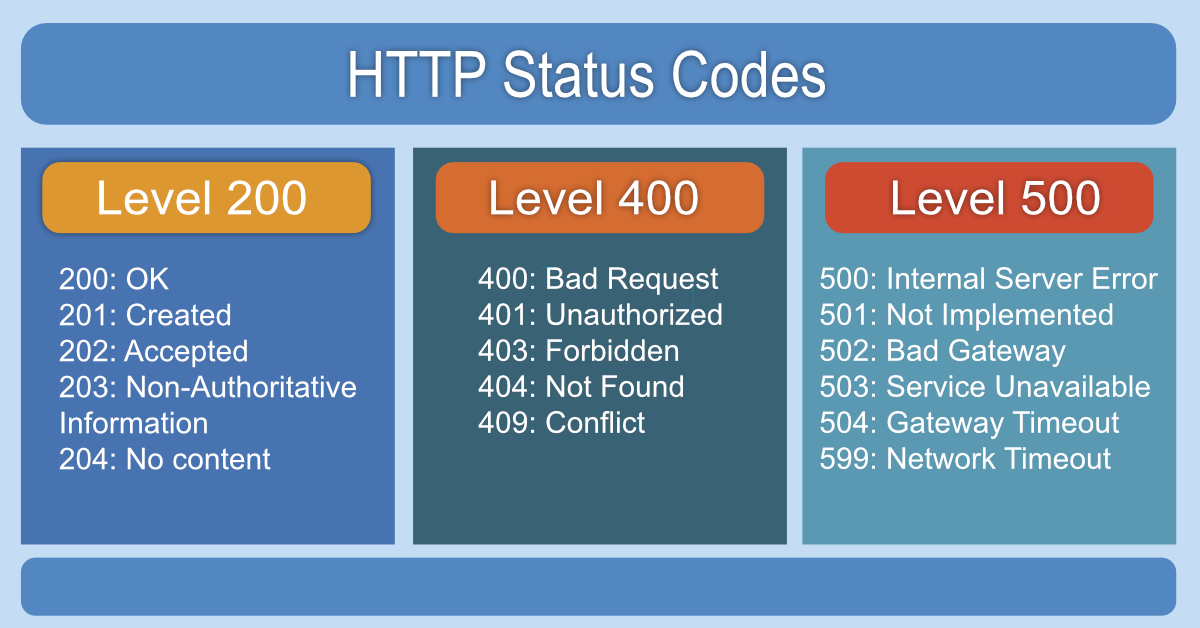
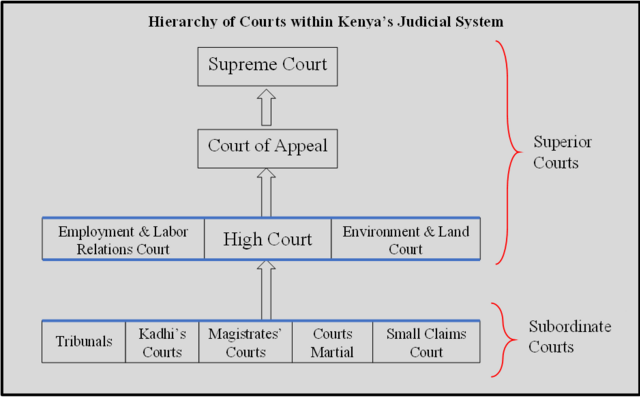
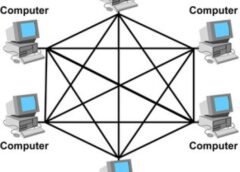


![[Explainer]: NVMe storage, SSD (SATA SSD), and HDD](https://www.blog.nestict.com/wp-content/uploads/2024/08/Laptops-are-available-with-SSDs-and-HDDs.png)
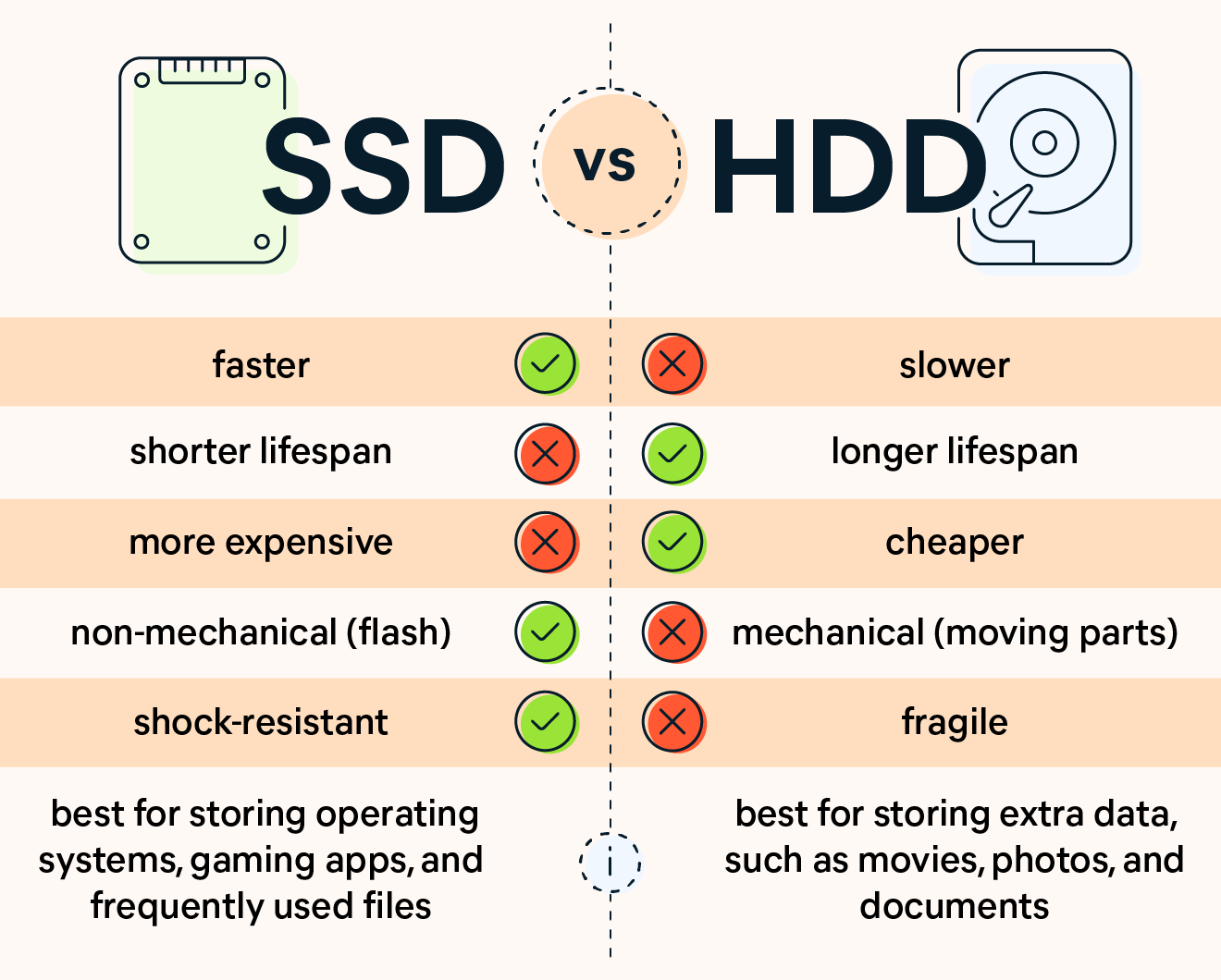

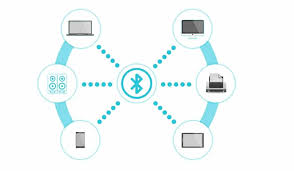

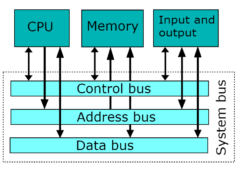
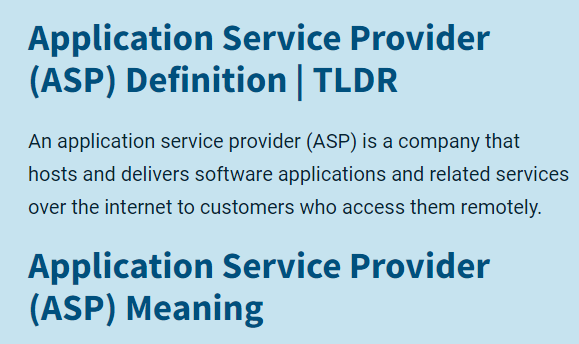
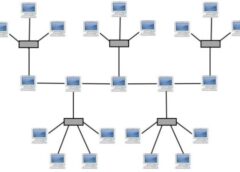


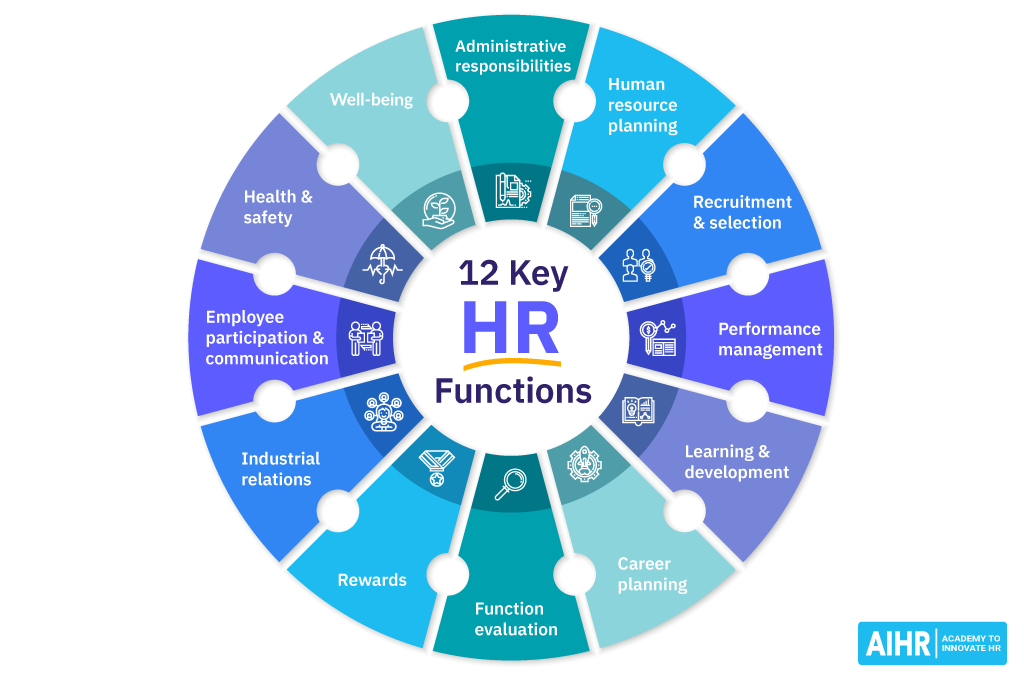

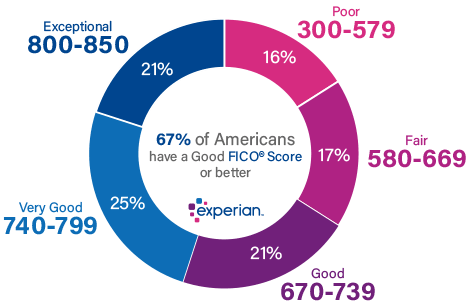
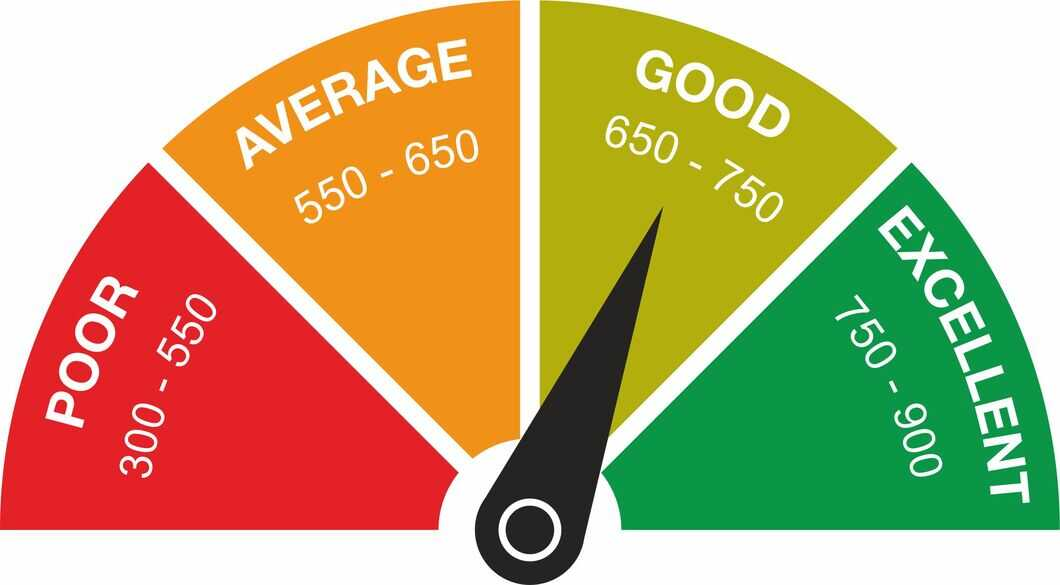
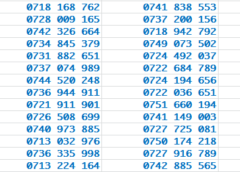
![[Updated 2024] – Passport Application FOR CHILDREN ONLY(PERSONS UNDER 18 YEARS)](https://www.blog.nestict.com/wp-content/uploads/2023/09/keppp-240x172.png)
![[Updated 2024] -Passport Application FOR ADULTS ONLY-PERSONS OVER 18 YEARS](https://www.blog.nestict.com/wp-content/uploads/2023/09/EAF-Passport-e1631045054464-400x800-1-240x172.jpg)