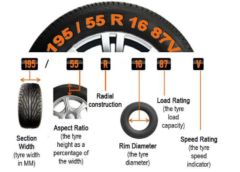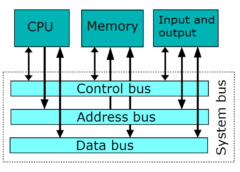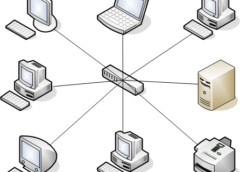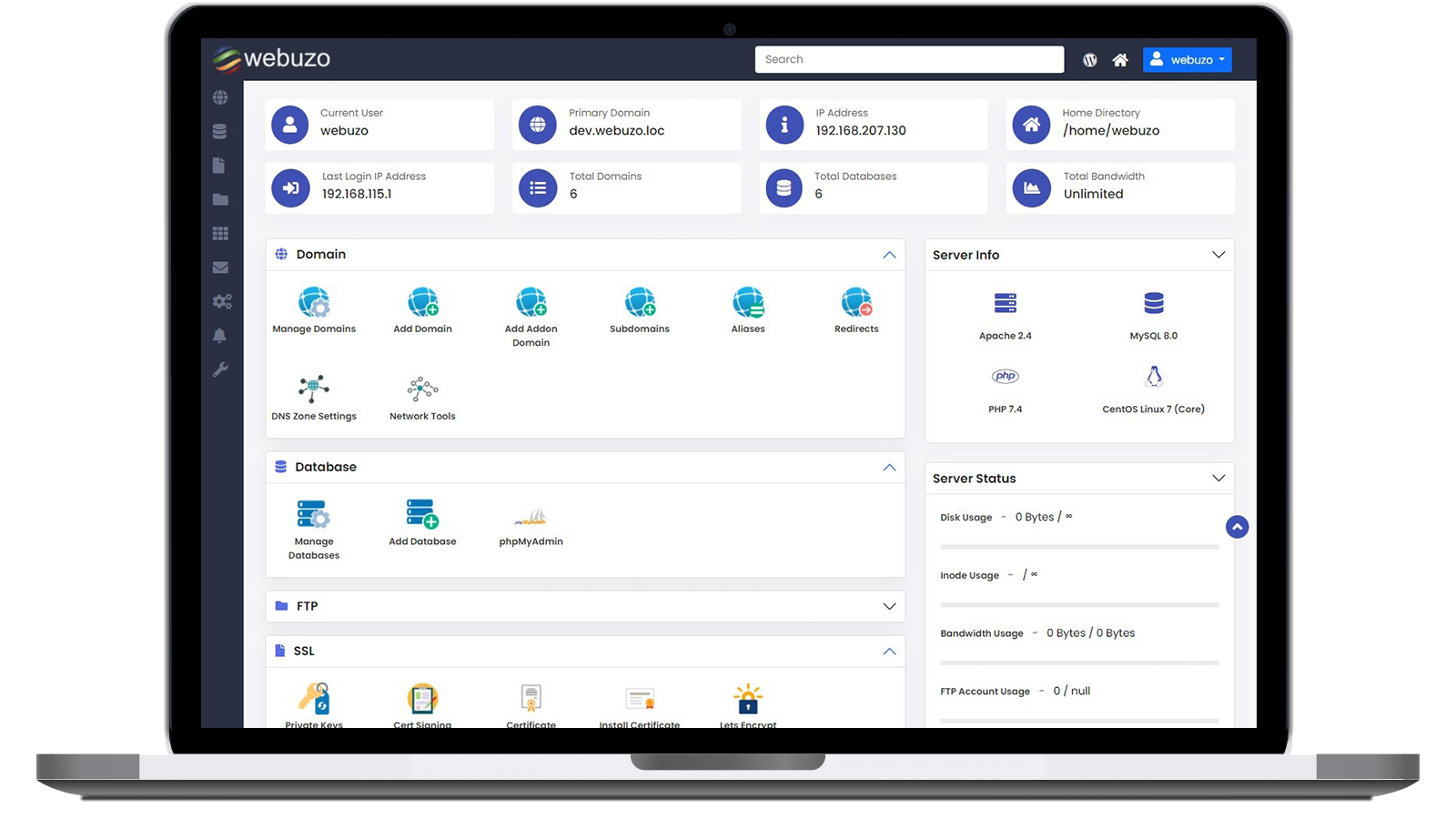
Step 1: Preparing Your VPS
Before installing Webuzo, ensure your VPS is updated and ready for installation.
- Log in to your VPS via SSH:
Open a terminal and connect to your VPS using the root user:
ssh root@your_vps_ip
- Update your system packages:
Depending on your operating system, run the following commands to update the system:- For Debian/Ubuntu:
apt update && apt upgrade -y
-
- For CentOS/RedHat:
yum update -y
- Ensure wget is installed:
If wget is not already installed, you can install it with:- For Debian/Ubuntu:
apt install wget -y
-
- For CentOS/RedHat:
yum install wget -y
Step 2: Installing Webuzo
Follow these steps to install Webuzo on your Nestict Cloud VPS:
- Download the Webuzo installation script:
Run the following command to fetch the installer:
wget -N http://files.webuzo.com/install.sh
- Grant execution permissions to the script:
chmod 755 install.sh
- Run the installation script:
Execute the script to start the Webuzo installation process:
./install.sh
- Wait for the installation to complete:
The script will install Webuzo along with essential services like Apache, MySQL, PHP, and other dependencies. This may take several minutes. - Access the Webuzo control panel:
After the installation, the script will display the URL for accessing Webuzo. For example:
mathematica
Webuzo Control Panel: http://your_vps_ip:2004
Open this URL in a web browser to proceed.
Step 3: Setting Up Webuzo
- Log in to the Webuzo control panel:
Use your VPS root credentials to log in:- Username: root
- Password: VPS root password
- Complete the initial setup wizard:
The setup wizard will guide you through:- Setting the admin email address.
- Configuring the primary domain.
- Selecting the software stack (Apache, Nginx, PHP versions, etc.).
- Install essential services:
After the initial configuration, use the Webuzo dashboard to install additional services like FTP, SSL, and DNS management as needed.
Step 4: Managing Webuzo Licenses
Webuzo offers both free and premium licenses. The free version has basic features, while the premium version unlocks advanced capabilities.
- Check your license status:
Once logged in, navigate to License → Check License Status in the Webuzo dashboard. - Purchase a premium license:
Visit the Webuzo License Purchase page to buy a premium license. You will receive a license key upon successful purchase.
page to buy a premium license. You will receive a license key upon successful purchase. - Activate the license via the Webuzo dashboard:
- Go to Settings → License in the control panel.
- Enter your license key and click Activate.
- Activate the license via SSH (optional):
If you prefer activating the license through the command line, use the following command:
/usr/local/webuzo/bin/licensekey [YOUR_LICENSE_KEY]
Step 5: Firewall Configuration
To ensure Webuzo is accessible, configure your VPS firewall to allow traffic on the default Webuzo port (2004).
- For UFW (Ubuntu/Debian):
ufw allow 2004/tcp
- For Firewalld (CentOS/RedHat):
firewall-cmd –zone=public –add-port=2004/tcp –permanent
firewall-cmd –reload
Step 6: Testing and Final Configuration
- Access the Webuzo control panel:
Open http://your_vps_ip:2004 in your browser and log in to ensure everything is working. - Verify functionality:
- Test service management (Apache, MySQL, etc.).
- Configure a test domain or website.
- Secure your panel with SSL:
- Navigate to Settings → SSL to generate or import an SSL certificate for secure access.
Additional Recommendations
- Regular Backups: Schedule periodic backups of your Webuzo configuration and VPS data.
- Monitor Resources: Use Webuzo’s built-in tools to monitor CPU, RAM, and disk usage.
- Keep Software Updated: Regularly update Webuzo and its installed services to ensure optimal performance and security.
By following this detailed guide, you’ll have Webuzo installed, configured, and licensed on your Nestict Cloud VPS, ready to manage your hosting environment efficiently!
![]()









![[Resource] : Comprehensive List of Equity Bank Codes Across Kenya by Region](https://www.blog.nestict.com/wp-content/uploads/2024/12/image-5.png)
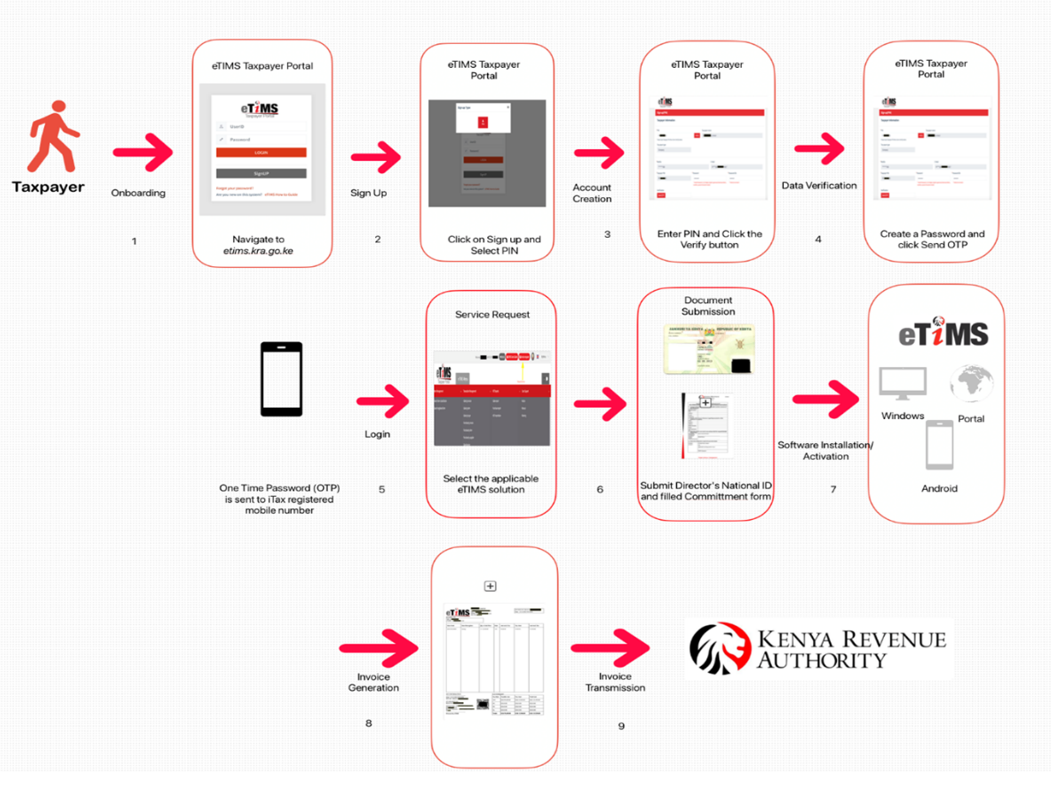

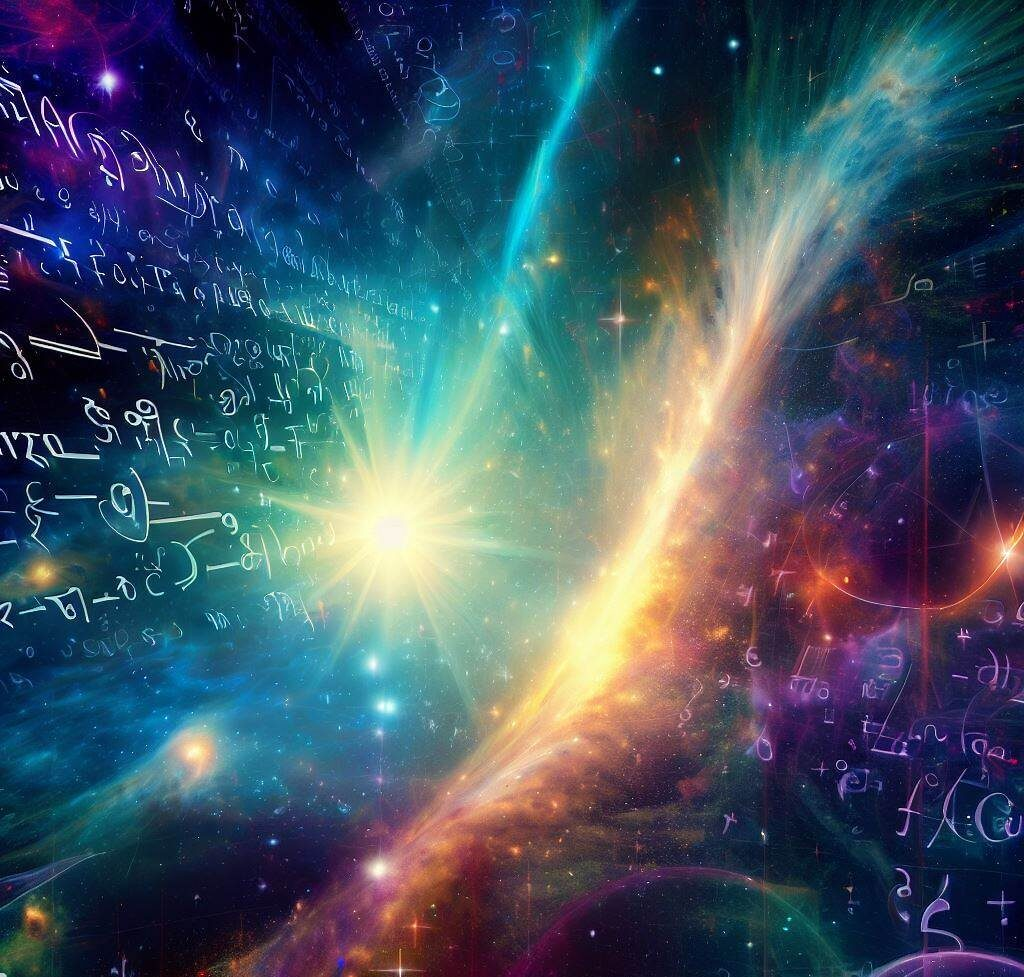
![[Continuation]: Current Challenges in Making Physics and Geography Compulsory](https://www.blog.nestict.com/wp-content/uploads/2024/12/The-universe-of-mathematics-physic-and-astronomy-its-ama…-Flickr.jpg)
![[Resource] : Why Physics and Geography Should Be Compulsory Like Mathematics in Education](https://www.blog.nestict.com/wp-content/uploads/2024/12/image.png)

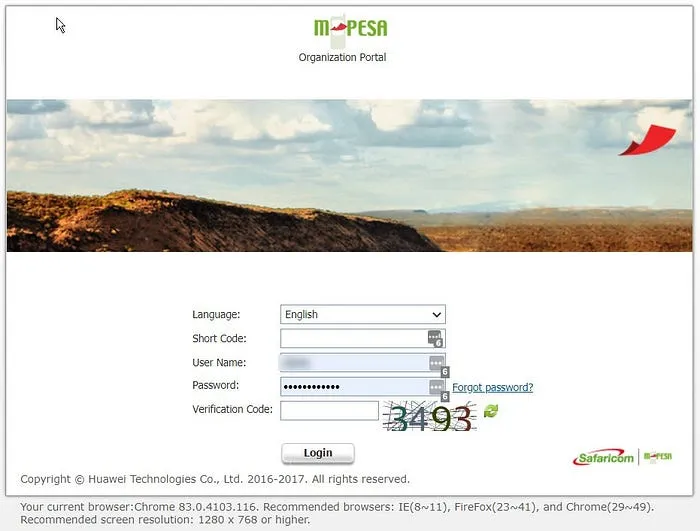
![[LINKTREE] 2024 PAST PAPERS , NOTES ,RESOURCE,REVISION,EXAMINATIONS](https://www.blog.nestict.com/wp-content/uploads/2024/10/SCHM.jpeg)


![Maritime Terms, Abbreviations and Acronyms [Shipping Terms – Searchable]](https://www.blog.nestict.com/wp-content/uploads/2024/09/Container-Stowage-Stock-Illustrations-–-71-Container-Stowage-Stock-Illustrations-Vectors-Clipart-Dreamstime.jpg)
![Maritime Terms, Abbreviations and Acronyms [ Shipping Terms]](https://www.blog.nestict.com/wp-content/uploads/2024/09/image.png)


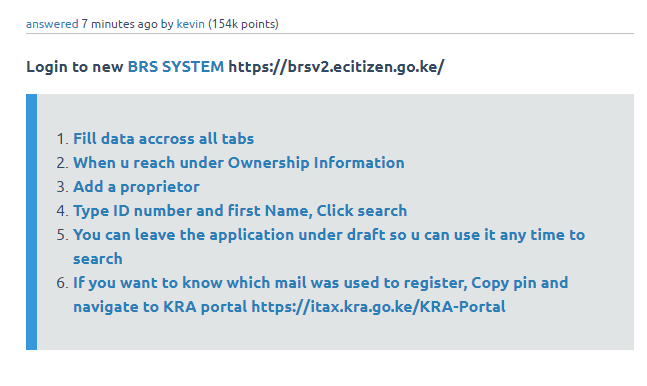
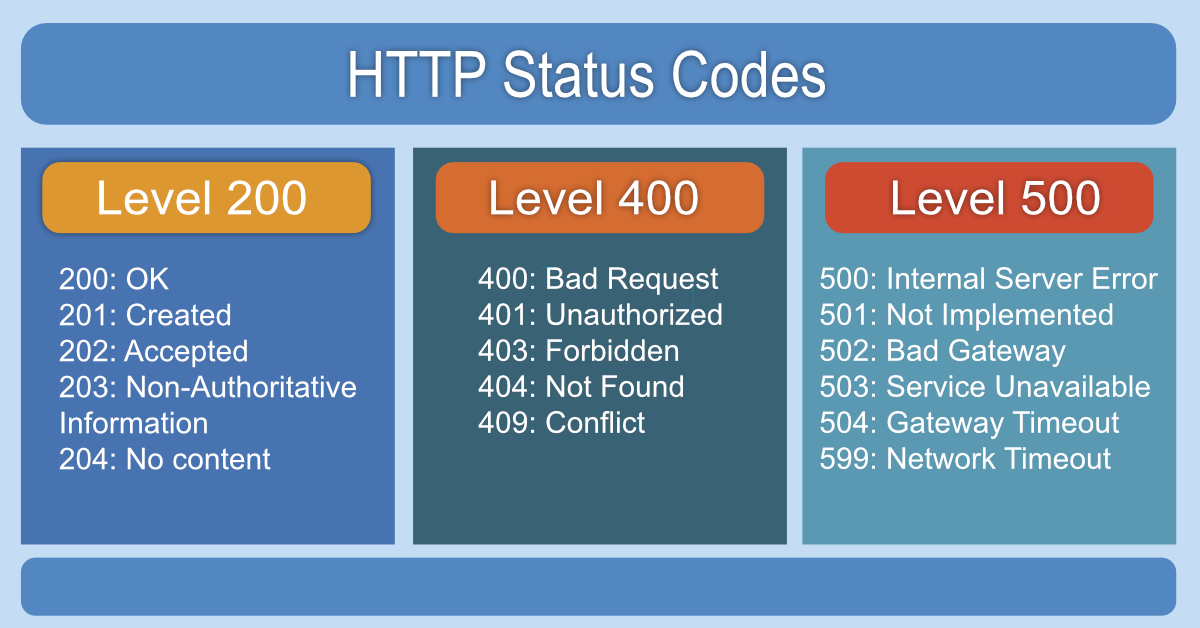
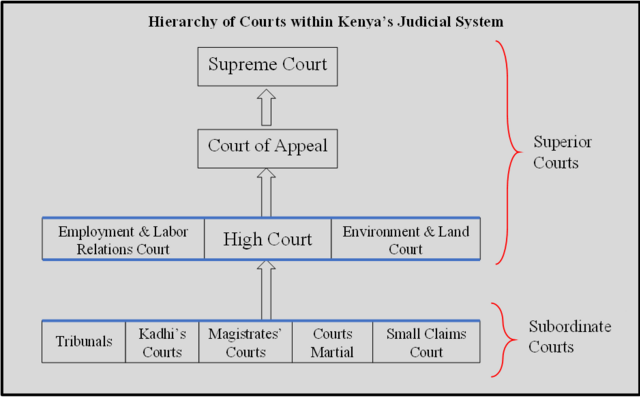
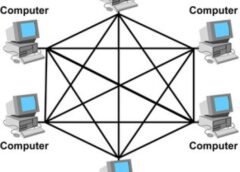


![[Explainer]: NVMe storage, SSD (SATA SSD), and HDD](https://www.blog.nestict.com/wp-content/uploads/2024/08/Laptops-are-available-with-SSDs-and-HDDs.png)
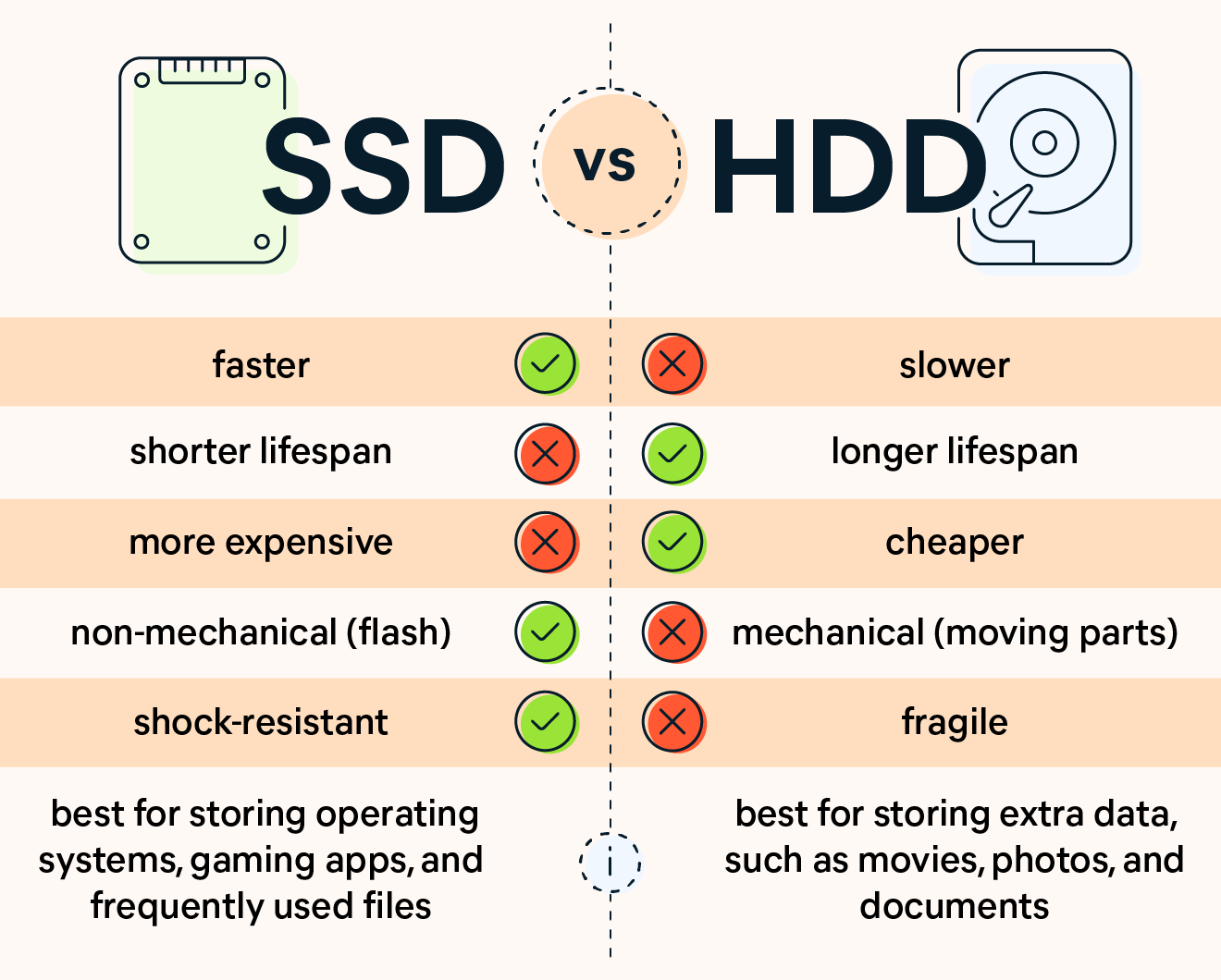

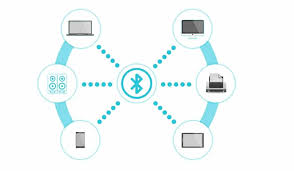

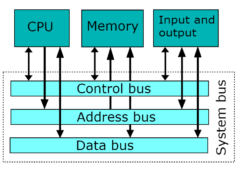
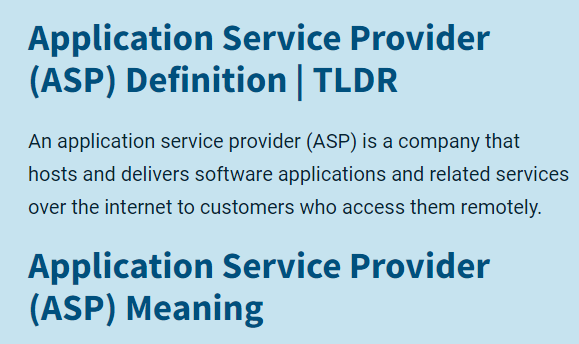
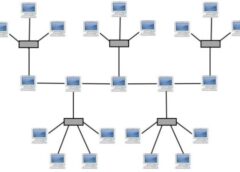


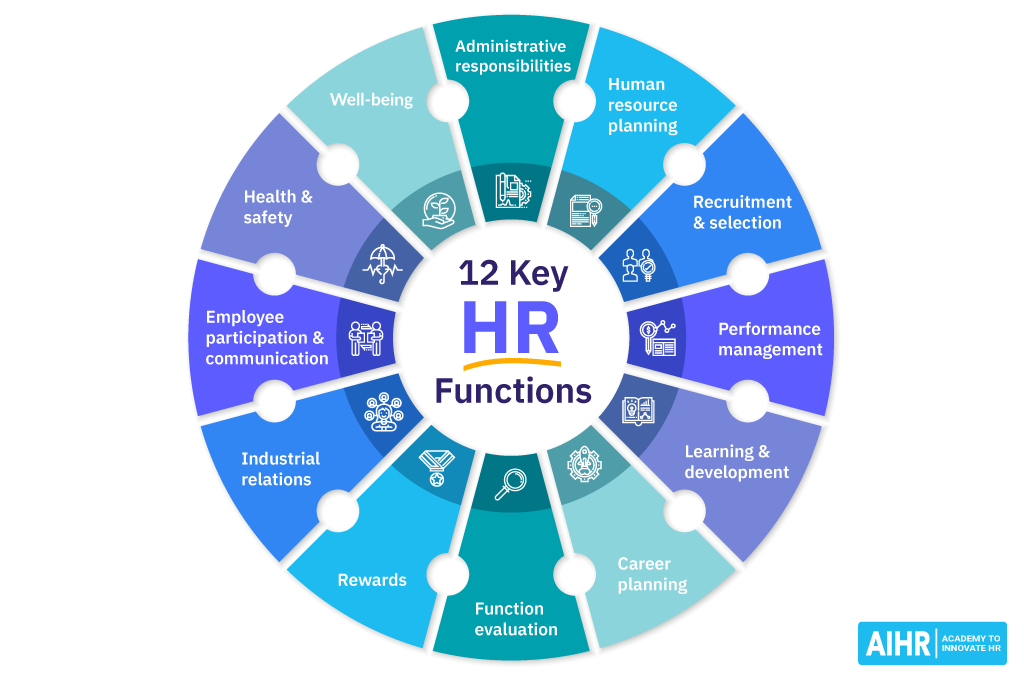

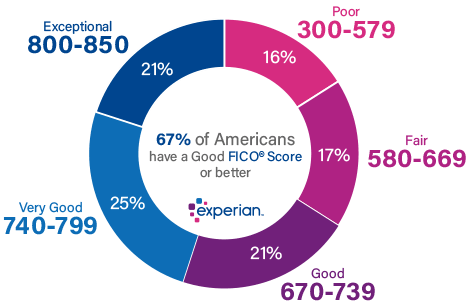
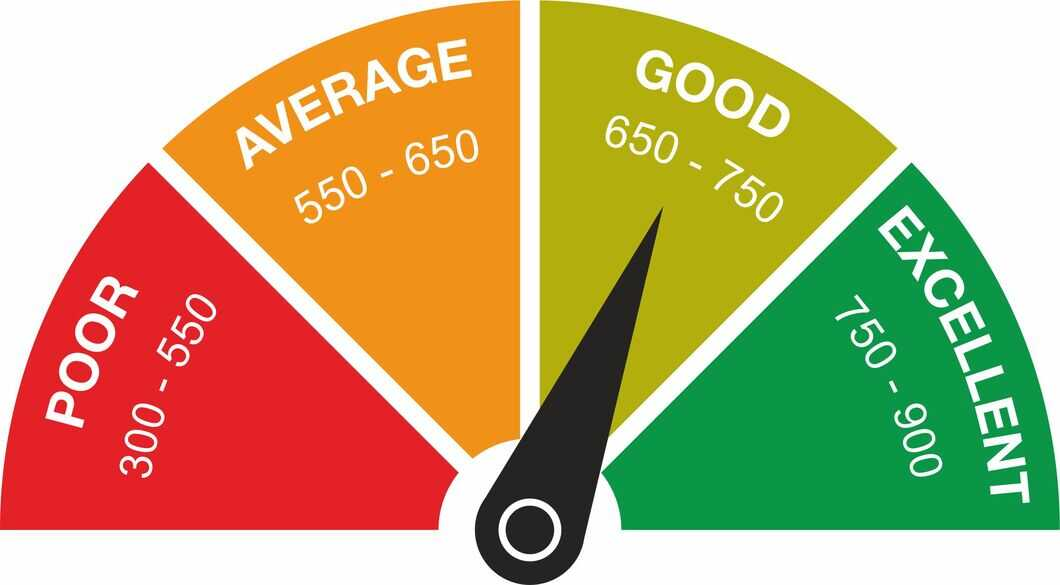
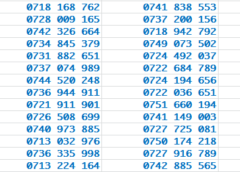
![[Updated 2024] – Passport Application FOR CHILDREN ONLY(PERSONS UNDER 18 YEARS)](https://www.blog.nestict.com/wp-content/uploads/2023/09/keppp-240x172.png)
![[Updated 2024] -Passport Application FOR ADULTS ONLY-PERSONS OVER 18 YEARS](https://www.blog.nestict.com/wp-content/uploads/2023/09/EAF-Passport-e1631045054464-400x800-1-240x172.jpg)